2 Cara Uji Koneksi Jaringan di Cisco Packet Tracer
Pada kesempatan kali ini saya akan membahas tentang bagaimana cara menguji koneksi jaringan di aplikasi Cisco Packet Tracer. Seperti yang kita ketahui bahwa Cisco Packet Tracer adalah aplikasi yang digunakan untuk membuat simulasi jaringan. Aplikasi ini dapat membantu kita untuk mendesain topologi jaringan komputer dengan mudah. Setelah kita berhasil membuat sebuah jaringan langkah terakhir adalah mengujinya. Nah ada 2 cara yang akan saya sampaikan untuk menguji koneksi jaringan pada aplikasi Cisco Packet Tracer.
 |
| Cara Uji Koneksi di Cisco |
2 cara untuk mengecek koneksi jaringan di Cisco Packet Tracer adalah dengan menggunakan perintah "Ping" dan menggunakan simulasi mengirim pesan.
Sekian tutorial menguji koneksi pada aplikasi Cisco Packet Tracer. Untuk melihat tutorial lainnya terkait dengan Cisco Packet Tracer silahkan klik pada label Cisco Packet Tracer. Sampai jumpa di tutorial selanjunya.
Cara Uji Koneksi Jaringan dengan Ping
Cara pertama yang akan saya jelaskan adalah dengan menggunakan perintah "Ping" di Command Promt. Langkah-langkah nya adalah sebagai berikut :
1. Klik pada komputer (PC).
2. Pilih menu Desktop - Command Promt.
3. Tulis perintah ping dilanjutkan dengan IP tujuan. Lalu tekan Enter.
4. Apabila hasil menunjukkan keterangan Reply from bla bla dan diakhiri dengan TTL=128 maka komputer sudah saling terhubung. Apabila hasil menunjukkan keterangan request time out berarti komputer belum terhubung ke jaringan.
Contoh :
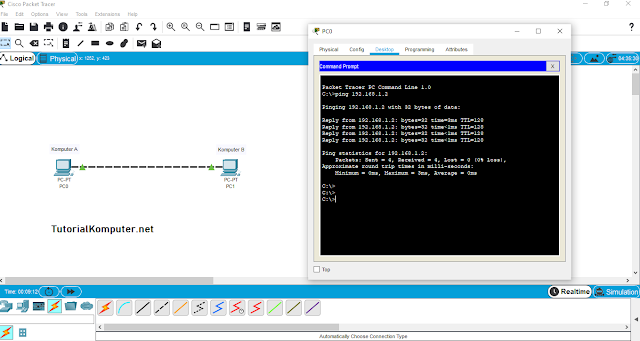 |
| Uji koneksi jaringan dengan perintah "Ping" |
Komputer A memiliki IP Address 192.168.1.1 lalu komputer B memiliki IP Address 192.168.1.2. Kita ingin menguji koneksi dari komputer A menuju komputer B. Klik pada komputer A - Desktop - Command Promt. Tulis ping 192.168.1.2. Lalu Enter.
Cara Uji Koneksi Jaringan dengan Add Simple PDU
Cara kedua yaitu dengan bertukar pesan antara komputer satu dengan yang lainnya. Langkah-langkah nya adalah sebagai berikut :
1. Klik tools add simple PDU.
2. Klik pada komputer pengirim dan komputer penerima.
3. Ubah mode Realtime menjadi mode Simulation.
 |
| Pilih mode Simulation |
4. Akan muncul menu di sebelah kanan Workspace. Tekan tombol "Play".
 |
| Klik Play pada Simulation Panel |
5. Tunggu proses simulasi berlangsung. Apabila di komputer terdapat pesan dengan tanda centang berwarna hijau berarti komputer sudah saling terhubung.
 |
| Komputer saling terhubung |
Sekian tutorial menguji koneksi pada aplikasi Cisco Packet Tracer. Untuk melihat tutorial lainnya terkait dengan Cisco Packet Tracer silahkan klik pada label Cisco Packet Tracer. Sampai jumpa di tutorial selanjunya.
Posting Komentar
komentar teratas
Terbaru dulu

