Fungsi Tools Pada Cisco Packet Tracer Versi Terbaru
Pada kesempatan kali ini saya akan menjelaskan tentang menu dan tools yang ada pada aplikasi Cisco Packet Tracer. Cisco Packet Tracer adalah aplikasi simulasi yang digunakan untuk membuat jaringan komputer. Aplikasi Cisco Packet Tracer pertama kali dikembangkan oleh Leonard Bosack dan Sandy Lerner. Perusahaan yang mengembangkan aplikasi Cisco Packet Tracer adalah CISCO. Saat ini Cisco Packet Tracer sering digunakan sebagai media pembelajaran dan pelatihan khususnya dalam jaringan. Dengan aplikasi ini, kita bisa menentukan perangkat-perangkat apa saja yang akan kita perlukan serta kita bisa mengenal secara detail bagaimana kinerja jaringan yang akan kita bangun.
Selain tools yang lengkap pada aplikasi Cisco Packet Tracer, perlu diketahui bahwa aplikasi ini gratis untuk para siswa dan alumni yang telah berpartisipasi pada Cisco Networking Academy. Selain itu terdapat beberapa kelebihan lain pada aplikasi ini, diantaranya adalah pembelajaran yang menggunakan aplikasi Cisco Packet Tracer akan menjadi lebih menarik karena media yang dipakai berupa visual atau gambar, dapat mengurangi biaya yang relatif besar sebelum membuat jaringan, dapat meningkatkan kreativitas individu dan dapat membuat siswa mengeluarkan ide maupun gagasan secara baik dan dimanis.
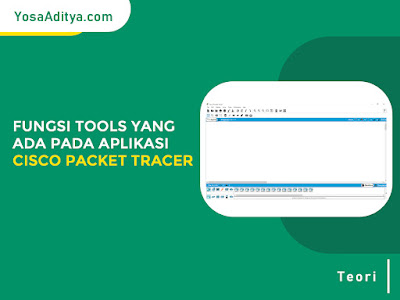 |
| Fungsi Tools Pada Aplikasi Cisco Packet Tracer |
Aplikasi Cisco Packet Tracer meiliki banyak versi dan saat ini versi yang terbaru adalah 7.3.0. Berikut ini adalah tampilan versi 7.3.0.
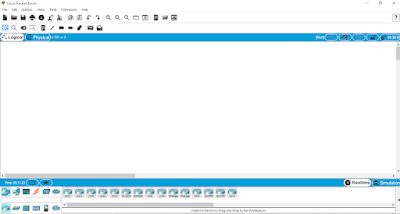 |
| Tampilan Aplikasi Cisco Packet Tracer Versi 7.3.0 |
Setelah mengetahui sedikit penjelasan tentang Cisco Packet Tracer, sekarang mari kita mulai kenalan dengan menu dan tools Cisco Packet Tracer. Penjelasan pertama dimulai dari Menu Bar.
1. Menu Bar
Menu bar sering kita jumpai di program aplikasi manapun seperti Ms.Word, Ms.Excel dan lainnya. Menu Bar biasanya berada dibagian kiri atas program. Didalam Menu Bar Cisco Packet Tracer terdapat beberapa menu diantaranya adalah File, Edit, Options, Views, Tools, Extensions dan Help. Untuk lebih jelaskan silahkan perhatikan gambar dibawah ini.
 |
| Tampilan Menu Bar |
Keterangan :
- File : pada menu ini terdapat beberapa perintah yang berisikan seperti New, Open, Open Samples, Recent File, Open Activity Sequence, Save, Save As, ,Save As PKZ, Save As Common Cartridge, Print, Exit and Logout dan Exit.
- Edit : pada menu ini berisikan perintah Copy, Paste, Undo, dan Redo.
- Options : pada meni ini berisikan perintah Preferences, User Profile, Algorithm Settings, dan View Command Log
- Views : pada menu ini berisikan perintah Zoom,Toolbars, Show Viewport, Show Workspace List, Simulation Mode, Realtime Mode, Logical view dan Phsycal View.
- Tools : pada menu tools berisikan perintah Drawing Palette, Custom Devices Dialog, Script Project Manager dan Cluster Associations Dialog.
- Extensions : pada menu Extensions berisikan perintah Activity Wizard, Multiuser, IPC, Scripting, Activity Sequence Editor, Clear Terminal Agent, Marvel dan Resource Atrribut.
- Help : berisikan perintah Contents, Tutorials, Report an Issue, dan About.
2. Tools Bar
Tools Bar di Cisco Packet Tracer terbagi menjadi 2 bagian yaitu Primary Tools Bar dan Secondary Tools Bar. Primary Tools Bar terdiri dari New, Open, Save, Print, Copy, Paste, undo, Redo, Zoom In dan Zoom Out. Sedangkan Secondary Tools Bar terdiri dari Select, Inspect, Delete, Note, Line, Rectangle, Ellipse, Simple PDU dan Complex PDU.
 |
| Tampilan Tools Bar |
Keterangan Primary Tools Bar :
- New : untuk membuat file baru
- Open : untuk membuka file Packet Tracer
- Save : untuk menyimpan Packet Tracer yang telah kita buat
- Print : untuk mencetak hasil Packet Tracer
- Activity Wizard : untuk membuka aktivitas wizard
- Copy : untuk meng-copy seleksi
- Paste : untuk menempelkan hasil copy
- Undo : untuk membatalkan perintah
- Redo : untuk membatalkan Undo
- Zoom In : untuk memperbesar tampilan layar kerja
- Zoom Reset : untuk mereset layar kerja yang telah di Zoom In atau di Zoom Out
- Zoom Out : untuk memperkecil tampilan layar kerja
- Drawing Pallete : untuk menggambar bentuk garis,persegi/bujur sangkar,dan lingkaran atau elips
- Custom Device dialog : membuat perangkat template
Keterangan Secondary Toolbar :
- Select : untuk memilih/fokus ke object pada workspace, masuk ke perangkat dan untuk menambahkan perangkat dari bottom toolbar ke workspace.
- Inspect : untuk menampilkan ringkasan berupa tabel konfigurasi pada perangkat (gunakan dengan mengklik tombol inspect kemudian perangkat yang ingin dilihat).
- Delete : untuk menghapus object.
- Note : untuk membuat object berupa catatan.
- Line : untuk menggambar object garis lurus.
- Rectangle : untuk menggambar object persegi (kotak).
- Ellipse : untuk menggambar object lingkaran atau lonjong (elips).
- Freeform : untuk menggambar object non-geometris sesuai keinginan kita.
- Simple PDU : untuk melakukan pengujian pengiriman packet dari satu perangkat ke perangkat lainnya.
- Complex PDU : sama seperti Simple PDU, tapi Complex PDU bisa dikonfigurasi packet apa yang akan kita kirim, limitnya, dan sebagainya.
3. Logical / Pyshical Workspace
 |
| Tampilan Logical / Pyshical Workspace |
Pada Logical/Physical Workspace kita dapat beralih antara work space fisik (physical) atau logical dengan tab pada bar ini. Dalam work space logic, bar ini juga memungkinkan kalian untuk kembali ketingkat sebelumnya dalam sebuah Cluster, membuat cluster baru, pindah objek, set ubin latar belakang, dan view port. Dalam work space fisik, bar ini memungkinkan anda untuk menavigasi melalui lokasi fisik, membuat kota baru, membuat gedung baru, membuat cluster baru, pindah objek, menerapkan grid ke latar belakang, set up latar belakang, dan pergi ke cluster kerja.
4. Workspace
 |
| Tampilan Workspace |
Workspace merupakan halaman kosong yang kita gunakan untuk menempelkan perangkat jaringan. Selain untuk menempelkan, pada halaman ini juga bisa kita gunakan untuk menonton simulasi maupun berbagai jenis informasi dan statistik.
5. Bottom Tools Bar
 |
| Tampilan Bottom Tools Bar |
Pada bagian bottom tools bar di bagian sebelah kiri atas terdapat indikator Time yang menunjukan sudah berapa lama kita membuka atau mengerjakan workspace. Di sebelahnya terdapat tombol Power Cycle yang digunakan untuk mereset semua perangkat yang ada pada worskspace. Di sebelahnya lagi terdapat ada tombol Fast Forward yang digunakan untuk mempercepat (skip) proses yang ada pada saat praktik. Misalnya saat kita mengkonfigurasi routing, router butuh waktu beberapa detik untuk saling komunikasi bertukar table routing, dengan tombol ini kita bisa mempercepatnya sehingga kita bisa melihat hasilnya lebih cepat dari keaadaan normal.
Di bagian bawah kiri terdapat perangkat-perangkat jaringan yang bisa kita pilih dan gunakan untuk membuat simulasi jaringan dengan cara menyeretnya (drag and drop) ke bagian workspace. Kemudian di bagian paling kanan terdapat PDU List window, di sanalah tempat kita melihat status PDU yang telah dibuat dengan tombol Simple PDU di Secondary Tools Bar, sukses atau gagal terkirim.
Sekian penjelasan tentang tools yang ada pada Cisco Packet Tracer. Jika sudah mengetahui tools nya berarti kita tinggal praktik saja, untuk melihat daftar tutorial membuat jaringan bisa dilihat di label Cisco Packet Tracer. Sampai jumpa di penjelasan selanjutnya.
Posting Komentar
komentar teratas
Terbaru dulu
